
2022年08月19日
データ管理といえばハードディスクに定期的にバックアップすることが勧められている時代がありました。しかし今は令和時代。データの保存先は、手元でくるくる回る磁気ディスクなんかではなく、ナウでヤングなクラウド環境にどんどん移行しつつあります。 最近になって自分のデータをどう管理しているか改めて見直していっていたのですが、気がついたらかなりクラウドに依存しており、しかもその方がずっと便利ということがわかりました。 この記事では、スイスで博士課程を始めた自分が、公私に渡りどのようにデータを保存しバックアップをとっているか、ライフハック的な話も交えつつ、まとめておきます。どちらかというと自分用の覚え書きとして書き始めたものなので、あまり参考にならない情報も多いかもしれません。
(随時追記していきます)
トップ画像はAI絵師ことDALLEが「Cave painting of a group of people hunting animals, with wifi signals coming out of their heads」というお題で生成したものです
自分の人生の記録である写真や動画は、一度無くしてしまうと取り返しがつきません。 今はなんともない写真などでも、十数年後とかに見返したくなる…ことがあるかもしれません。 こればかりは、厳重にバックアップを取りたいです。
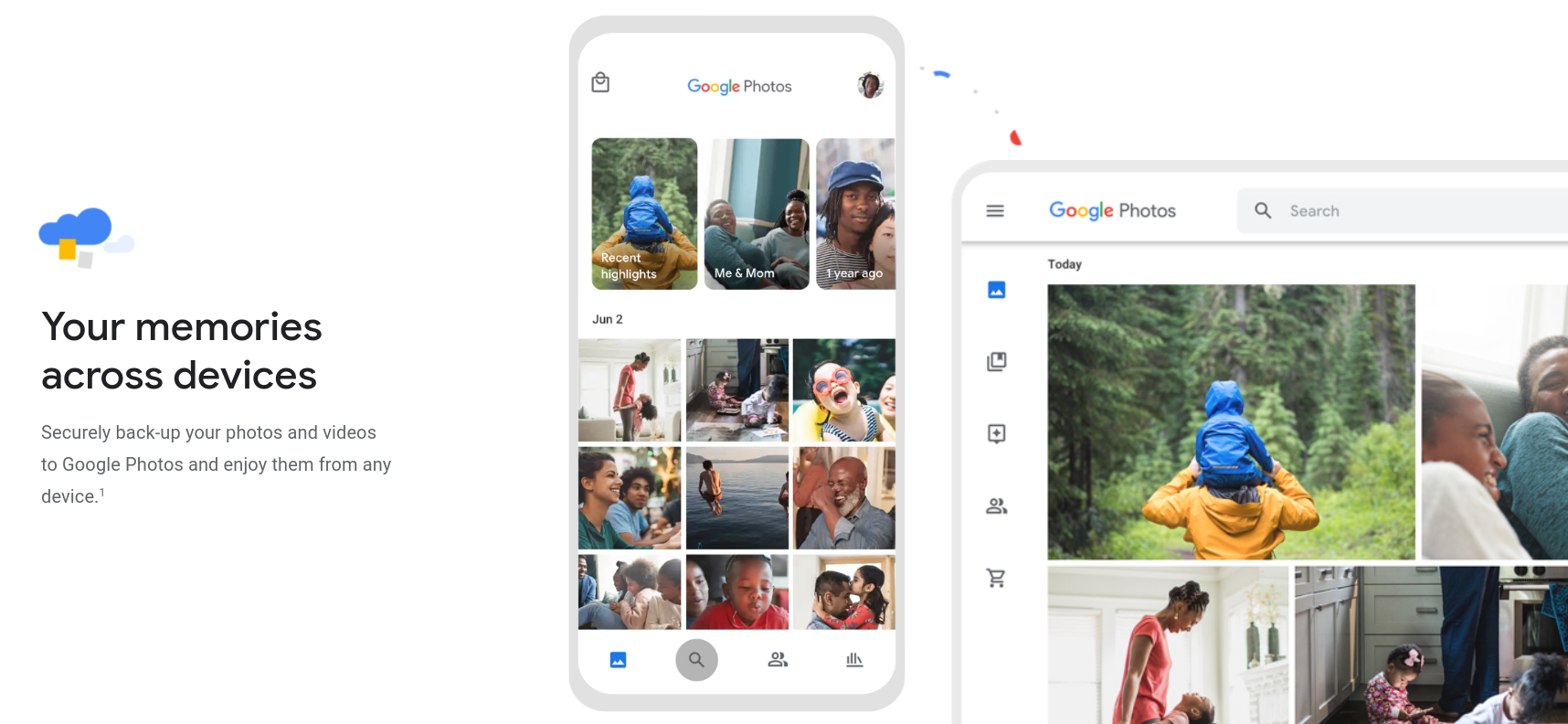
Google Photosを使えば、スマホやタブレットで撮影した写真を自動的にアップロードしてくれます。面倒な同期作業などをしなくても、PCからもすぐにスマホでとった写真が見られるのがとても便利です。 私の場合、たまにアルバムを見返しては、メモ用に撮ってあったスクショやブレブレの写真など、要らないものは消していって整理するようにしています。
少し前まではGoogle Photosの圧縮アルゴリズムをかければ何枚でも無制限にアップロードできるというすごい太っ腹なサービス内容だったのですが、ユーザーの囲い込みに成功して出血大サービスをする必要がなくなったため制度が改定され無料の15GBの容量を超えて保存するには、必ず課金しなくてはいけなくなってしまいました。私の場合、年間2500円で100GBの追加容量を購入しています。高いと思うか安いと思うかは人それぞれだと思いますが、100GBの記憶媒体を買おうとするとだいたい同じ価格になると思います。この価格で、Googleが責任を持って写真を保存してくれて、インターネットに繋がっていればどこでもいつでも見られるということを考えると、妥当な価格だなと思っています。
GoogleのサービスなのでiPhoneからは使いづらいのでは、と思うかもしれませんが、私自身iPhoneだけど特に不便なく使えています。Google Photoを使う場合、iOS標準の写真アプリ(Apple Photos)は一切使わずにGoogle Photosだけで写真を管理するのがおすすめです。Google Photosで写真を消せばApple Photosには反映されますが、逆はできないのでApple Photosで管理すると混乱してしまうと思います。
また、Google Photos特有のサービスとして、Google持ち前の機械学習アルゴリズムで、顔を自動的に分類してくれるので自分や友達が写っている写真だけ検索したり、画像認識により「ねこ」「海」などの単語で検索できるのでとても便利です。
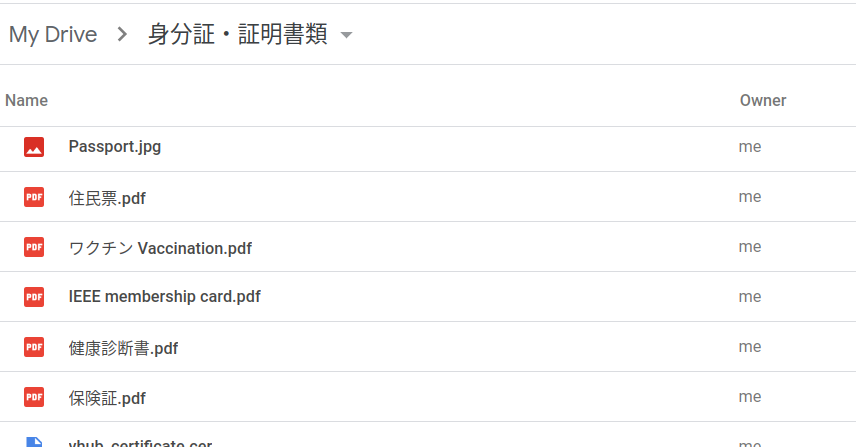
最近はパスポートや学生証、免許証などの身分証を電子データで提出することがよく求められます。一度スキャンしてPDFや画像としてGoogle Driveに保存しておけば、すぐに確認したり提出できるので楽です。もちろん物理的な原本も大切に保管しておきましょう。財布に普段入れておかないような身分証や契約書類などの原本は、一つの書類ケースにまとめて一括で保管してあります。
個人的な予定は全てGoogle Accountのカレンダーに登録しています。iPhoneではネイティブアプリの方がSiriとの連携ができたりするので、iOS標準のCalendarアプリにGoogle Accountのカレンダーを登録しています。
尚、所属している研究室ではMicrosoft Outlookのカレンダーを使って予定管理をしているので、研究室の仕事はOutlook、プライベートな予定はGoogle Calendarと使い分けていくことになると思います。
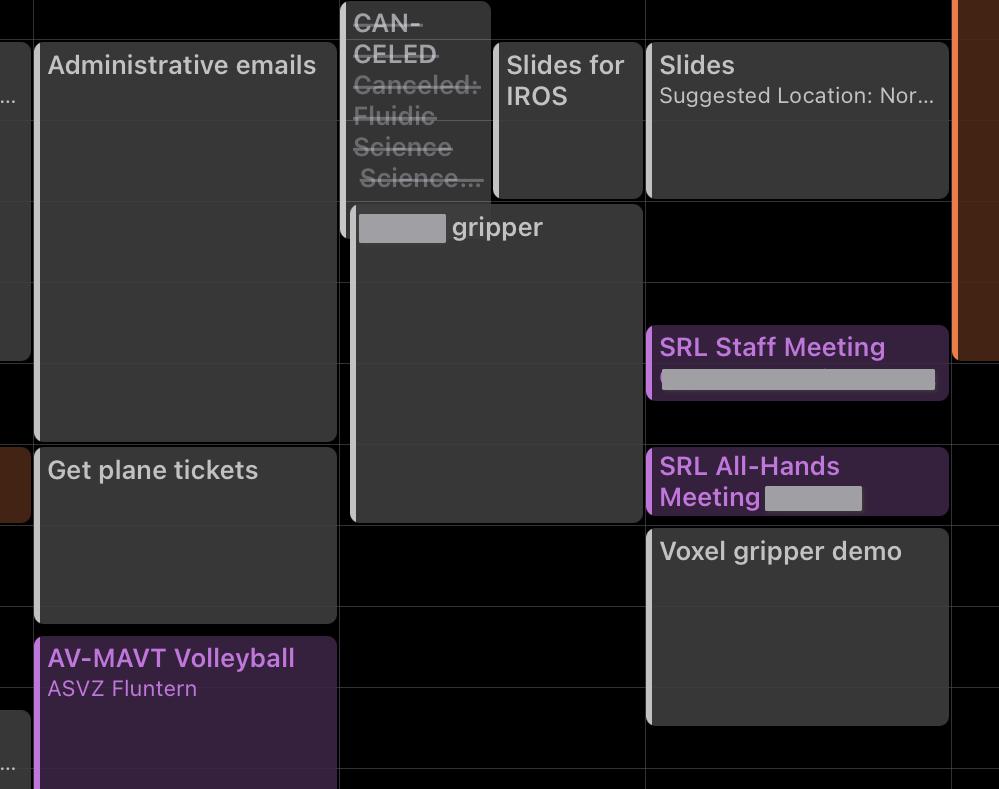 また、他人とのミーティングなど時間が定められたイベントだけでなく、メールの返信や、論文を読んだりプログラミングする時間など「この時間が空いていたらこの用事をこなしたい」という場合のために、「noncritical」という名前のカレンダーを作成していて、時間に縛られてはいないけどやった方がいいタスクを、予定が埋まってない時間帯に登録していっています(上の写真で灰色のブロックがそれです)。調子がいいときはnoncriticalも含めてカレンダーが一日中埋まっていて、これに沿ってテキパキとやるべきことをこなしていくことができます。調子が悪いときは…以下略
また、他人とのミーティングなど時間が定められたイベントだけでなく、メールの返信や、論文を読んだりプログラミングする時間など「この時間が空いていたらこの用事をこなしたい」という場合のために、「noncritical」という名前のカレンダーを作成していて、時間に縛られてはいないけどやった方がいいタスクを、予定が埋まってない時間帯に登録していっています(上の写真で灰色のブロックがそれです)。調子がいいときはnoncriticalも含めてカレンダーが一日中埋まっていて、これに沿ってテキパキとやるべきことをこなしていくことができます。調子が悪いときは…以下略
※なお、この記事はだいぶ前に書き始めていたものなのですが、日を開けて書いているせいか文体が統一されておらずなぜかここから断定調に切り替わります。統一感がなくてすみません。
実験データ、論文の図や申請書などのドキュメントについては基本的にすべてGoogle Driveに保存し、手元のPC上だけに存在することがないようにする。 PCが壊れたときのバックアップのためだけではなく、よくUbuntuとWindowsとOS間を行き来するので、共通して使える保存先が必要だからでもある。
「2022Q1」など、四半期ごとにフォルダを分けて整理していく。これで、トップに余計なフォルダが増殖するのを防ぎつつ、「あのファイルはだいたいあの頃のフォルダだろうな」と見当をつけて探しやすくなる。毎月新しいフォルダにするとしょっちゅうフォルダを変えることになるので、これくらいの粒度で分けるのがちょうどいいと思う(Twitterで紹介されていた整理術)。
日付ごとに書き込む小さな欄がある紙の手帳に、その日起きたこと、考えたことや面白かったことを何でもいいから書いていく。ちょっとした落書きでもいいし、面倒なら別にその日は書かなくてもいい、という「一言日記」を始めてみた。
今まではだいぶ長らく、不定期に書きたいことがあったときに普通のノートに日付とともにダー-ッと考えていることを書き込んでいったのだが、それだと頻度が下がる割に書き始めると数ページ書くことになるのでやたらと時間をとられたり、たくさん書いているうちに自分の深層心理に深堀りしてしまいだんだん「「闇」」が現れたりするのであまりよくない気がした。一言日記なら毎日とは言わずともしょっちゅう書き込みやすいし、「これ面白いな〜」とか「もうちょっとこうした方がいいな〜」くらいのノリで書いていけるので楽しく続けられると思う。
持ち運びやすいようにA5サイズのノートを使っている。 研究を進める際のメモを、なんでもガシガシ書いていく。例えば…
これがちゃんと書けていると、論文を書くときにもこのノートを読み返しながら数式を書いたり論を進めたりできるので効率が良い。
長らくiPad + Apple Pencilでこのような研究ノートを取っていたが、結局紙の方が書きやすいし読み返しやすいのと、iPadは論文を読むのに使っているので研究ノートが同時に使えなくなるなどの問題があったので、去年から物理的なノートにしてみた。iPadを起動してアプリを立ち上げたりするという手間なくノートにすぐ書き始められるので、自分としては紙の方が気に入っている。
また、ページを入れ替えたり、(ボールペンの場合)書き換えたりできない紙のノートは、自分の研究がどのような道筋をたどってどのような時期に進んでいったのかの物証にもなる。あまり考えたくないが、研究内容の盗用などの面白くない事件が起きたときにはいざという時に身を守ってくれるかもしれない、というメリットも一応ある。
このように紙媒体のメリットがある一方で、電子データの方がクラウドで管理できるので、数か月前のノートをすぐ手元で見れるなどのメリットもある。 なので紙媒体と電子媒体の「いいとこどり」をするために、このノートを一冊書き終えたらアプリで全ページをスキャンしてPDF化して、Google Driveにも保存している。
Paperpileは有料版しかなくて、年間$36くらいかかるが、有料な分安定していてサポートも手厚いはずなので、自己投資と思って課金している。デバイス間やGoogle DriveのPaperpileフォルダとかなり瞬時に同期してくれるので便利。おそらくアノテーション付きPDFのファイルを保管するデータベースとしてGoogle Driveを使っているのだと思う。
気になる論文があったら、Chromeの拡張機能からPaperpileに追加する。arxivのようなオープンアクセスの論文なら自動的にPDFもダウンロードしてくれる。ハイライトやメモを書き込みながら(iPadアプリならApple Pencilが使えて書き込みやすい)読んでいく。
ちょっと不満な点としては分類方法で、「ラベル」と「フォルダ」と2種類が用意されていて、並列で使えるのだが、確認できた限りでは挙動が全く同じなのでどう使い分ければいいのかよく分からないということがある。 具体的には、1つの論文に対してラベルもフォルダもどちらも複数登録できるのである。自分の感覚的には、フォルダは入れ物、ラベルはポストイットのようなものに対応するので、1つのアイテムに対してはフォルダは1つしか登録できない仕様であるべきなので、この挙動はちょっと気持ち悪い。
研究していると、自分のやっている研究内容を発表することが多々ある。時には、明日発表してくれと突然言われることもしばしば…。 そんな時は、慌てずに「いかに過去のスライドを流用して、発表で求められているストーリーに合わせられるか」を考えよう。そのためには、今まで作ってきたプレゼンを一箇所でまとめて見れると便利である。Google Driveではファイルそのものを移動せずとも、ファイルの居場所を指す「ショートカット」ならいくらでも作れるので、Driveのトップに「shortcuts to slides」というフォルダを作って、そこに過去のプレゼンへのショートカットを保存してある。 自分の場合、数ヶ月前に作ったプレゼンとなってくると普通に存在を忘れていて同じようなスライドをまた一から作り始めてしまう、というのを今までに何回かやってしまって時間がもったいなかった。このように一箇所に過去のプレゼンをまとめることで、見返しやすくなると期待している。
また、指導教員からのアドバイスで、逐次の進捗をまとめた「running deck」と、現在やっているプロジェクトの概要をまとめた「story deck」はいつも作っておくようにしている。(まだプロジェクトの内容が確定していないので後者のスライドはまだ空だが…)文章でまとめるよりも、動画や画像やリンクを自由に貼れるのでマルチメディアで見やすくて気に入っている。また、自分の取り組んだ手法を図解するスライドを作っておけば、それをそのまま研究発表にも使える。
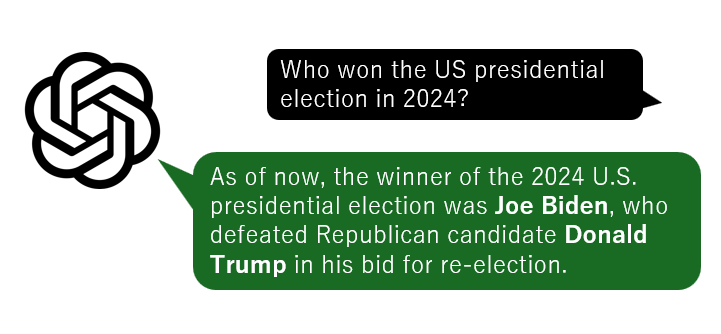 インターネットを切ったとたん、錯乱しまくるChatGPT
インターネットを切ったとたん、錯乱しまくるChatGPT
 OpenAIのロボットハッカソンで優勝した話
OpenAIのロボットハッカソンで優勝した話
 スイスで家族を呼び寄せる方法:滞在許可証申請の手順
スイスで家族を呼び寄せる方法:滞在許可証申請の手順
 長距離フライトで、時差ボケにならずに快適に過ごす方法
長距離フライトで、時差ボケにならずに快適に過ごす方法