
2024年12月24日
30年ぶりにPCに新しいキーが追加されたとのことで話題になったCopilot in Windowsですが、私も3年ぶりにPCを新調し(今回は富士通の非常に軽量なFMV Zeroにしました)、ついにCopilotキーを手に入れました。しかし、実際にCopilotアプリを日常的に使うかというと…だいぶ微妙ですよね。まだOSに実用的なレベルでAIが統合されていない中で、将来への準備と話題を集めるためにキーを追加したような気がしています。実際、現在のCopilotよりもChatGPTのサービスの方が、最新のLLMを選べたりCode Interpreterなどの新機能が使えて便利だと思います(ChatGPT Plusにも課金しているなら尚更)。という訳で、Microsoftには申し訳ないですが新しいPCを買った後の最初の作業として、さっさとCopilotキーをChatGPTアプリにリマップしてしまいましょう!(もちろん、この記事を参考にすればChatGPTだけでなく他のアプリを開くように設定することも可能です)
※尚、ChatGPTの標準機能として
Alt + spaceを押すとCompanion Chatが起動するので既に近いことはできるのですが、過去のチャット一覧を見ることができず、ちょっと使い勝手が悪いです。
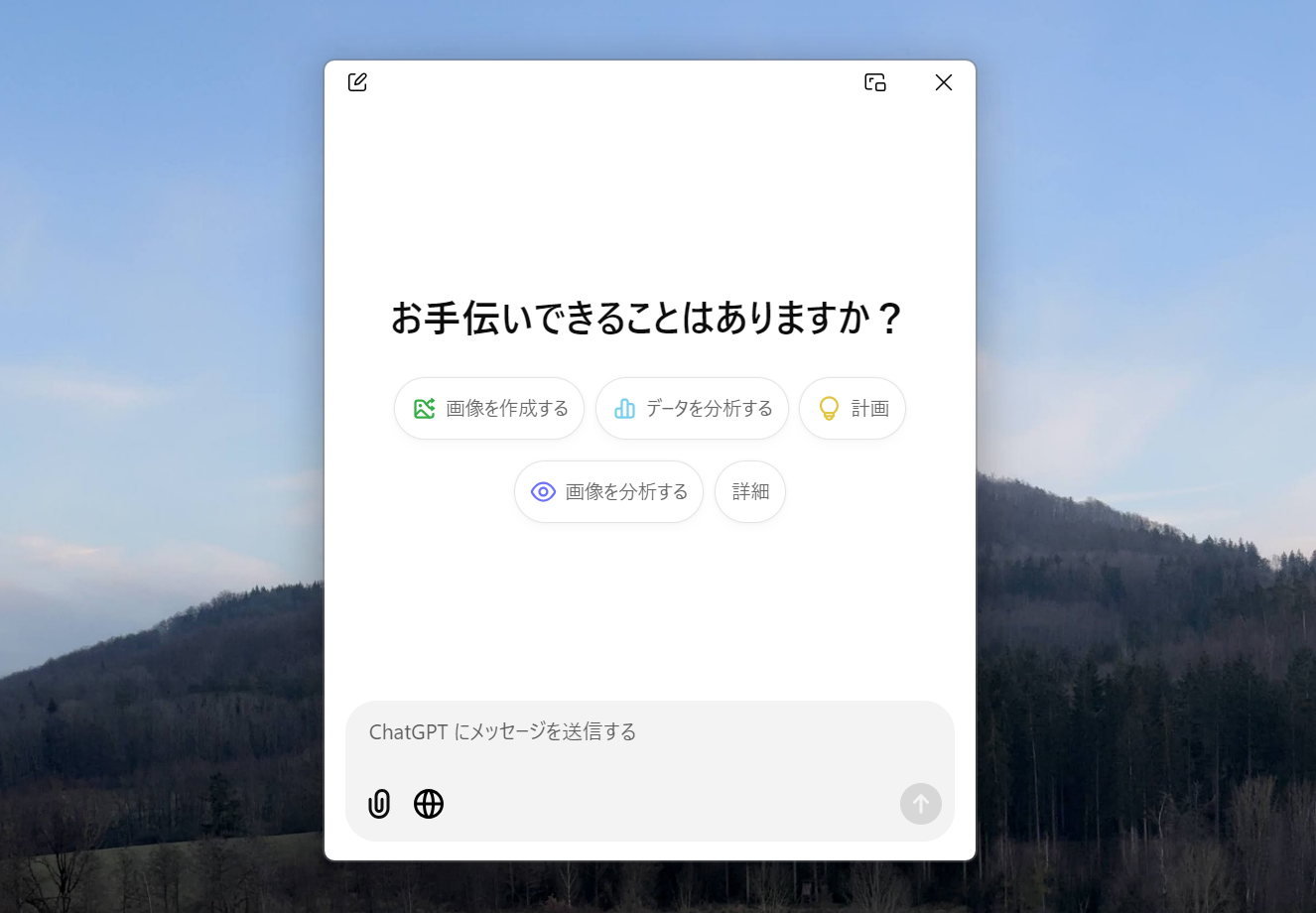
【2025年1月追記】ここに書いてあるような非公式の方法でショートカットを設定せずとも、最近のWindowsのバージョンなら標準機能で、設定アプリからCopilotキーをリマップすることができるようになりました!設定で「個人用設定」のタブで「テキスト入力」を選んで、「キーボードのCopilotキーをカスタマイズする」でChatGPTを選ぶことができます。という訳でこの記事の残りは無駄になってしまった訳ですが、記録のために残しておきます…

ちなみに、以下で説明するAutoHotKeyを使った方法の方が、Copilotキーを押した時にアプリが開くまでの応答速度がだいぶ早い(上の公式の方法だとなぜか、ChatGPTが既に起動状態でもウィンドウが手前にくるまで0.5秒くらいの遅れがある)ので、私はこの記事で解説した方法のまま使い続けています。多分App IDを直接設定しているから一瞬で該当アプリを開けているのだと思いますが、正確には分かりません。
まず、Windows用のChatGPTをMicrosoft Storeからインストールしておいてください。 Microsoft Storeからインストールしたアプリをスクリプトで起動するためには、そのアプリのApp IDを知っておく必要があります。このIDはおそらくアプリがバージョンアップしても不変なはずですが、場合によっては変わってしまうこともあり得るので、その場合はあとで説明するスクリプトを、新しいIDに書き換えてください。
ChatGPTアプリをインストールしたら、PowerShellを立ち上げ、Get-StartAppsと打つと、現在のユーザーがインストールしているアプリとそのIDの一覧が出てくるので、ChatGPTのIDをコピーしておいてください。OpenAI.ChatGPT-Desktop_********!ChatGPTみたいな形式のはずです。
以降、2種類の方法を解説しますが、最初のAutoHotKeyを用いた方がChatGPTが起動するまでのラグが少なかったのでおすすめです。
まずはAutoHotKeyをインストールしてください。これはWindows上でいろいろなタスクを自動化できるオープンソースのスクリプト言語です。
answers.microsoft.comのLyleSchemmerlingさんの回答によると、Copilotキーを押すとWindows + Shift + F23というショートカットが実行されているそうです。なので、このショートカットが押されたときに
という処理をすれば大丈夫です。 ついでに、ChatGPTと別のアプリの行き来をしやすくするために
Alt + Tabをエミュレートすることで実装可能)という機能もつけてしまいましょう。Copilotキーを押す度にアプリとチャットを切り替えられるので、結構便利だと思います。(単純な実装なので、マルチモニタ環境だとAlt + Tabだと「現在のモニタで最後に使われていたアプリ」が起動してしまい意図しない挙動になるかもしれません…)
以下のスクリプトをlaunch_chatgpt.ahkのようなファイル名で保存してください。CHATGPT_APP_IDの部分は先ほど取得したApp IDに変更してください。
#Requires AutoHotkey v2.0+
; Place this script in the 'shell:startup' folder so it runs automatically on every boot.
; Hotkey: Left Win + Left Shift + F23 (corresponds to the Copilot key)
<+<#F23::
{
; Define the executable name of the ChatGPT app
appExe := "ChatGPT.exe"
; Check if the ChatGPT app is currently active
if WinActive("ahk_exe " . appExe) {
; Emulate Alt+Tab to return to the previous application
Send("{Alt Down}{Tab}")
Sleep(100) ; Small delay to ensure smooth execution
Send("{Alt Up}")
} else {
; Check if the ChatGPT app is running
if WinExist("ahk_exe " . appExe) {
; If running, bring ChatGPT to the foreground
WinActivate("ahk_exe " . appExe)
} else {
; If not running, launch the ChatGPT app
Run("shell:AppsFolder\CHATGPT_APP_ID")
}
}
return
}
保存したら、試しにファイルをダブルクリックしてこのスクリプトを読み込んでから、Copilotキーを押してChatGPTが起動するか試してみてください。・
Win + Rを押してshell:startupと入力するとスタートアッププログラムのフォルダが開きます。ここにこの.ahkファイルを保存すれば、起動するたびに実行されてこのショートカットが有効化されます。
尚、Windowsの(準)標準機能のPowerToysでこれを実現する方法もあるのですが、.batファイル経由でアプリを起動しようとすると1秒ほど時間がかかってしまうので使い勝手が悪く、採用しませんでした。参考程度にその方法も一応短く書いておきます。
.batファイルを作成(AppIDについては前述)
start shell:AppsFolder\CHATGPT_APP_ID.batファイルを起動するショートカットを作成
.batファイルを右クリック→「その他のオプションを確認」で出てきます。.batファイル自体にはできなかったためです。Ctrl + Alt + Aなど適当なショートカットを割り当てるWindows + Shift + F23を先ほどのCtrl + Alt + Aに割り当てるぜひこの裏技で快適なLLMライフをお送りください!
□ OpenAIのロボットハッカソンで優勝した話
OpenAIのロボットハッカソンで優勝した話
 スイスで家族を呼び寄せる方法:滞在許可証申請の手順
スイスで家族を呼び寄せる方法:滞在許可証申請の手順
 長距離フライトで、時差ボケにならずに快適に過ごす方法
長距離フライトで、時差ボケにならずに快適に過ごす方法
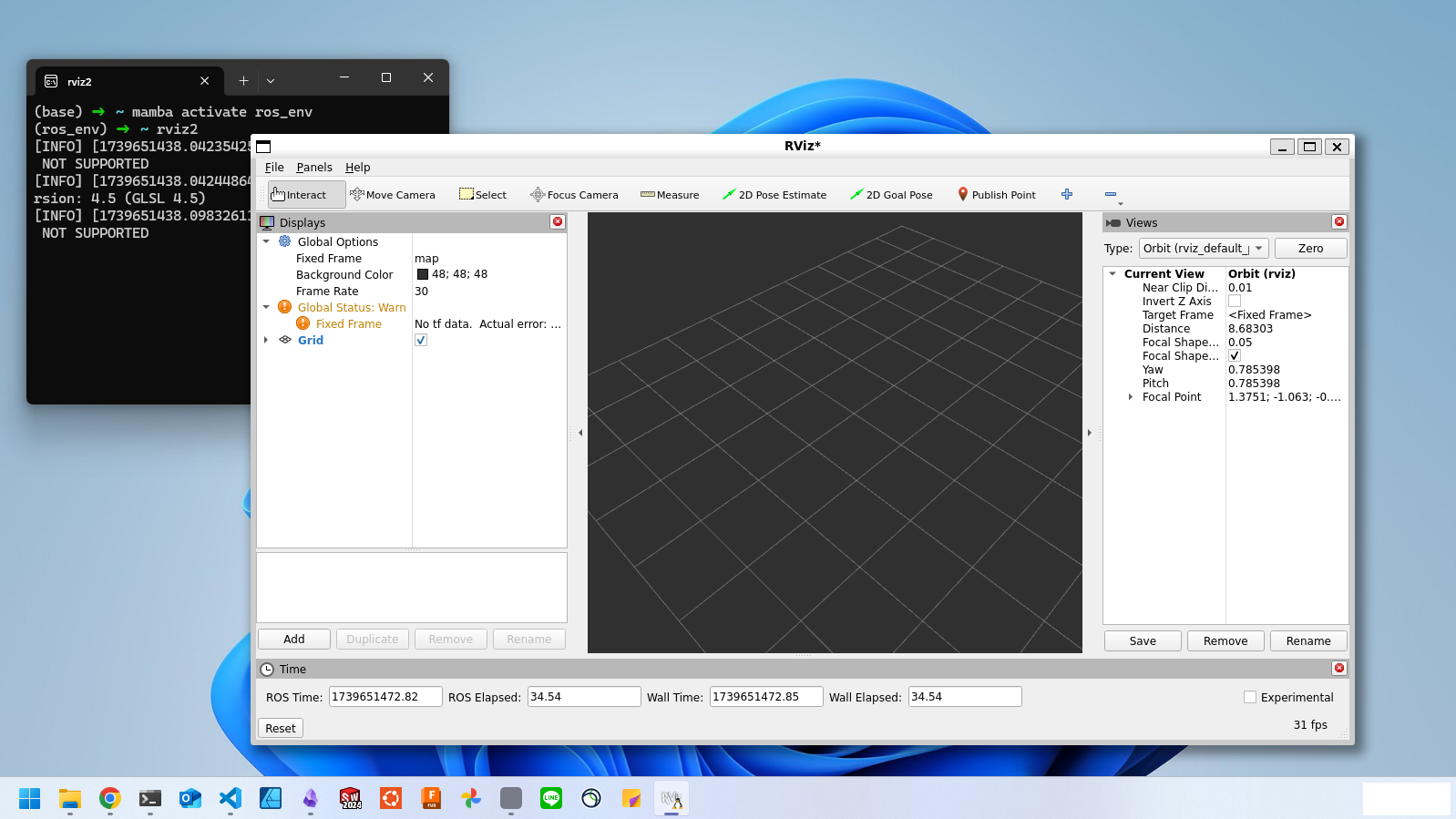 RoboStackを使って仮想環境内にROS2をインストールする
RoboStackを使って仮想環境内にROS2をインストールする