
2022年04月05日
前回の記事ではWindows PCにVPNサーバーを立てるところまでやりました。今回は、様々なクライアントからそれに接続する方法と、セットアップや管理のための技を説明します。 長いので分割しましたが、続き物の後編なので前編を読んでない方はそこを読んでから(特に、注意事項を読んでから)でお願いします。
2024.4/13追記:新居に引っ越してから、サイトによってはVPNを経由せず接続してしまうという問題に遭遇したので以下の記事で解決法を書きました。自分のケースの場合、IPv6接続を無効化することで解決できました。
また、新居のインターネットがあまりに遅い(せいぜい10Mbpsしか出ない 助けて…)せいかVPN接続が不安定だったので、(この記事ではポート開放せずに使う方法を紹介していますが)結局実家のネットワークの443番ポートを開放して、SSTPではなくSoftEther方式で接続するように変更したところ、体感ですが安定性が改善しました。クライアントとしてはWindowsではSoftEtherの公式クライアントを使い、iPhone/iPadではこちらで紹介しているSSTP ConnectというアプリがSoftEther方式にも対応している(優秀!)ので接続を設定すればそのまま使い続けられます。ご参考までに。
Windows OSが標準でSSTP方式をサポートしているのでとても簡単です。この記事やこの記事などを参考に設定してみてください。
SSTP Connectのアプリで新しいVPN接続プロファイルを以下のように設定する
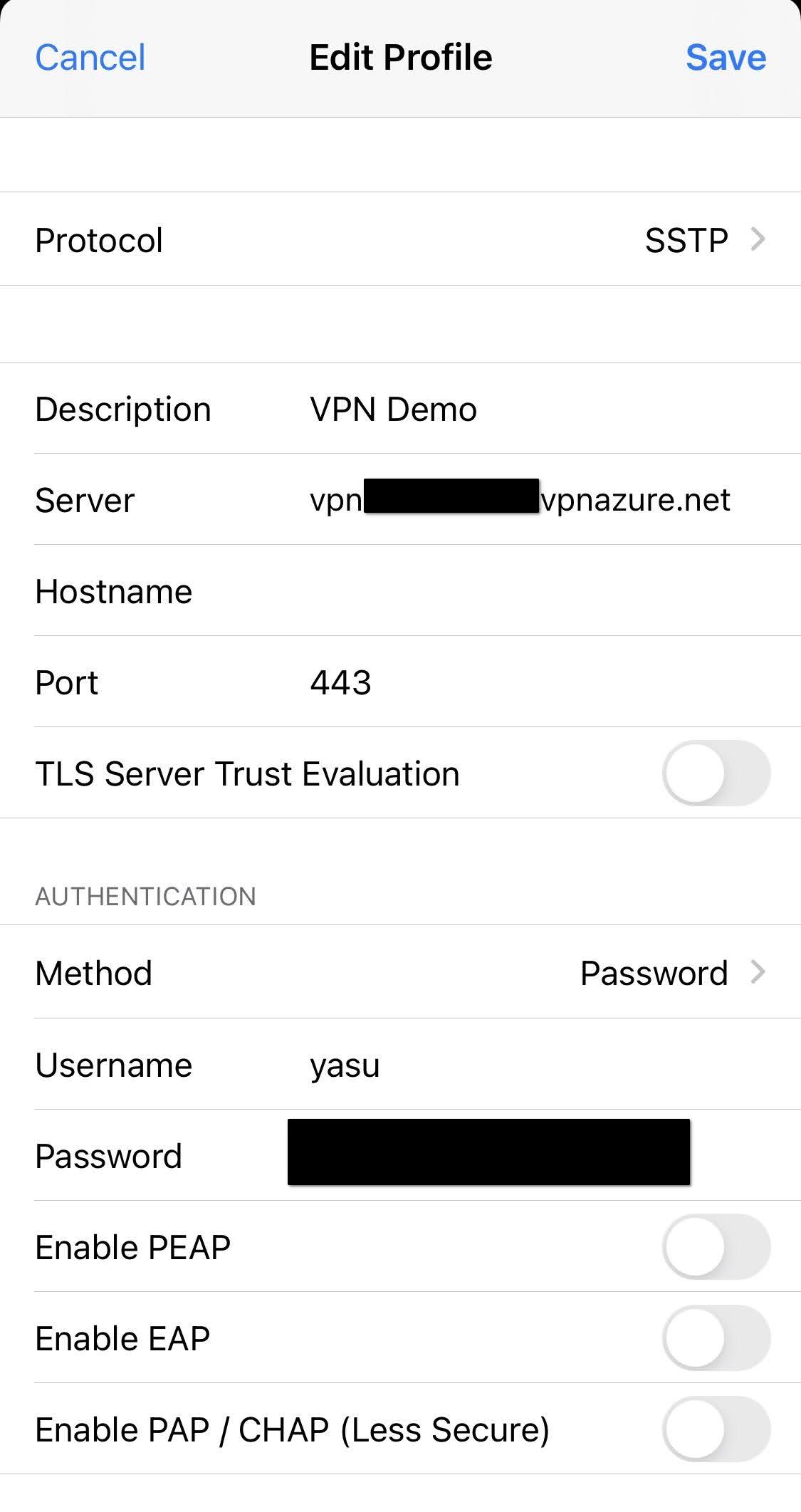
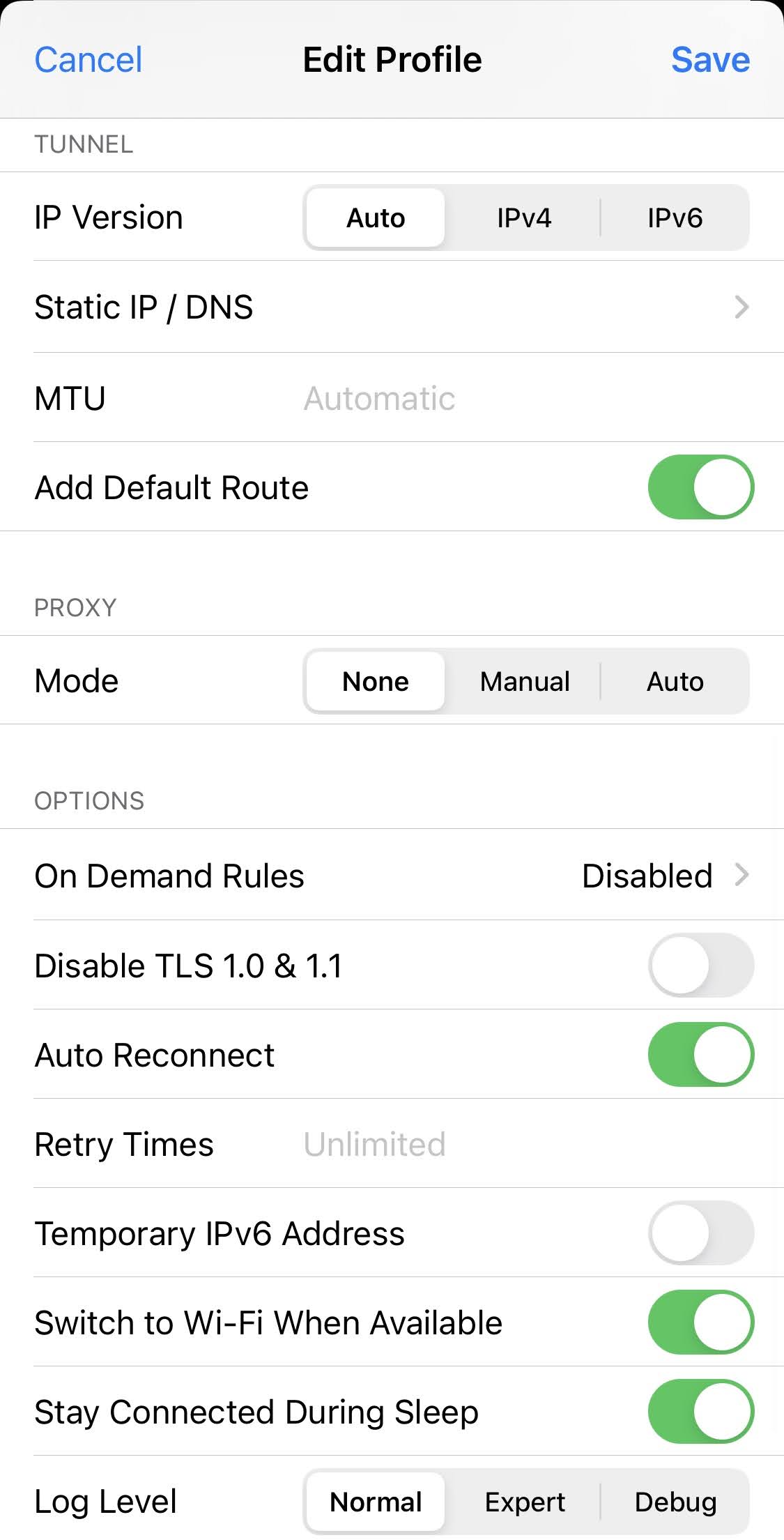
デフォルトから変えるのは、
なお、TLS Server Trust Evaluationは有効化せずともよっぽど高度な攻撃をされない限り特に危険性はないらしいですが、もし有効化したいならいくつか追加の作業が必要なのでこの記事を参考にしてみてください。
あとはアプリの案内に従ってiOSにプロファイルをインストールすれば、SSTP方式でVPN接続ができるようになります。
UbuntuのSettings→Network→VPNを追加しようとしても、OpenVPNとPPTPしか選択できなくて、SSTP方式が選べません。以下のようにライブラリをインストールしないといけないです。
sudo apt install sstp-client
sudo apt install network-manager-sstp-gnome
Ubuntu 22.04より前のバージョンだと、おそらくパッケージが見つからないというエラーが出てくるので以下のようにPPAを追加してから再度apt installしてください。
sudo add-apt-repository ppa:eivnaes/network-manager-sstp
sudo apt update
その後、PCを再起動又はsudo service network-manager restart(Ubuntu 22.04ではこの操作は不要かも)するとUbuntuのSettings→Network→VPN→+でSSTPを追加できるようになります。
あとはSettings→Networkの画面、又は画面右上のメニューからVPNをオンオフできるようになります。
もし接続できずにすぐにConnection failedと表示されてしまう場合は、
 Identity→Advanced→Proxy→Portで443と設定してみてください。
Identity→Advanced→Proxy→Portで443と設定してみてください。
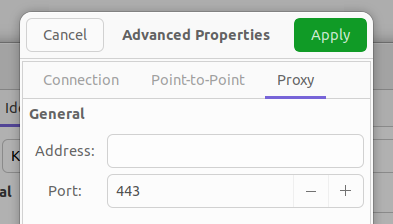
例えば海外に住んでいて実家のPCでSoftEtherサーバーを立てたい場合、前編で書いたように多くのステップがあるSoftEtherの設定を向こうに頼むわけにはいかない場合は遠隔操作でセットアップする必要があります。そのためには、遠隔サポートソフトのTeamviewer(個人なら無料で使える)がおすすめです。
なので、実家などにいる人に以下の手順をなんとか実行してもらえれば、あとは手元から遠隔操作でSoftEtherをセットアップすることができます。
そのままでも大丈夫だとは思いますが、より安心したい場合おすすめの設定は…
Todo:ログ確認方法を書く…
□ OpenAIのロボットハッカソンで優勝した話
OpenAIのロボットハッカソンで優勝した話
 スイスで家族を呼び寄せる方法:滞在許可証申請の手順
スイスで家族を呼び寄せる方法:滞在許可証申請の手順
 長距離フライトで、時差ボケにならずに快適に過ごす方法
長距離フライトで、時差ボケにならずに快適に過ごす方法
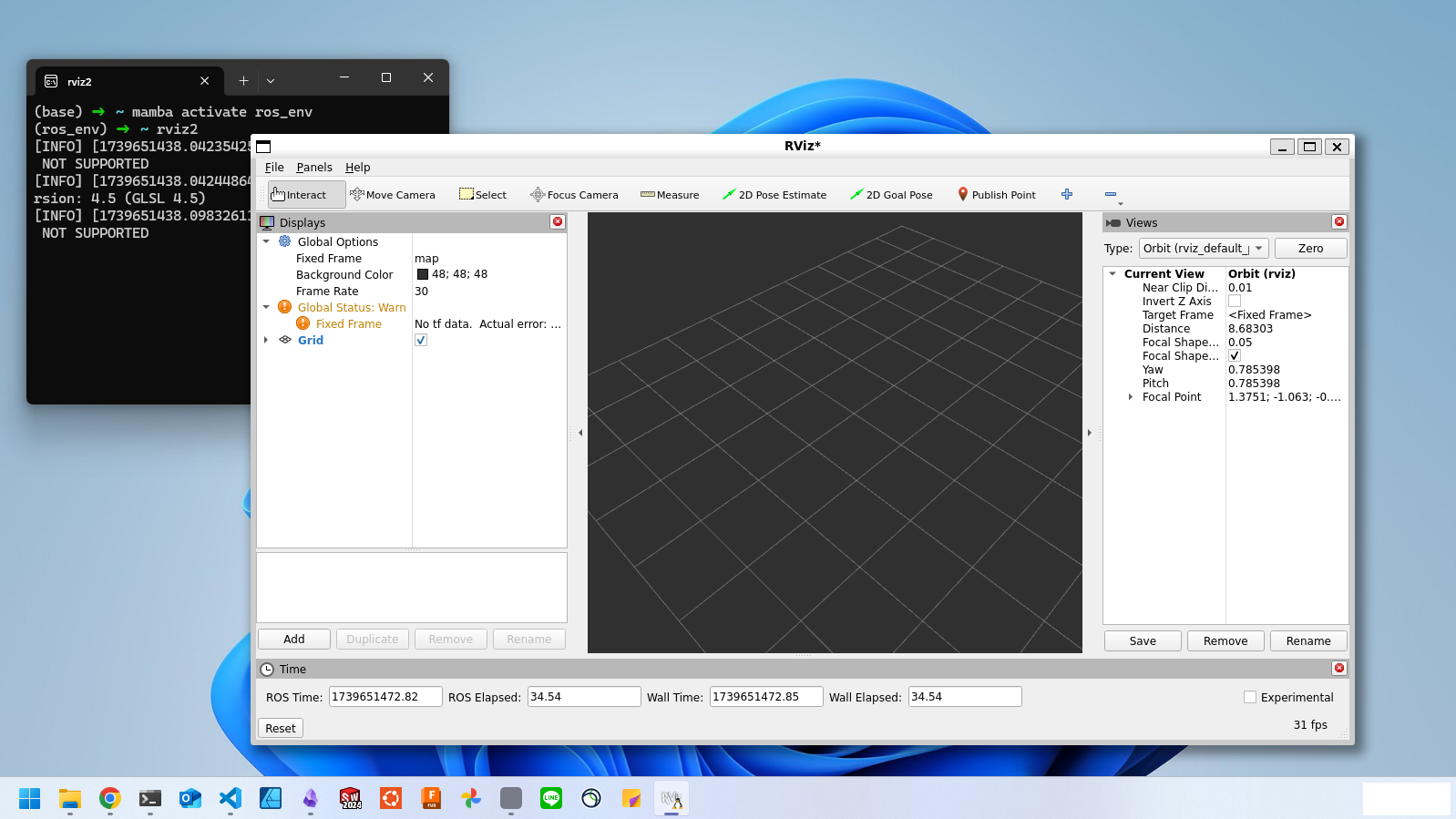 RoboStackを使って仮想環境内にROS2をインストールする
RoboStackを使って仮想環境内にROS2をインストールする